無料の音声再生ソフトokoshiyasu2。
テープ起こし(録音反訳、音声文字起こし)などにとても便利なソフトです。
今回はokoshiyasu2で、OLYMPUSのフットスイッチRS-27Hを使うための設定方法をご紹介します。
 |
オリンパス 2015-11-06
売り上げランキング : 50801
|
okoshiyasu2の設定
「設定」→「キー設定」にて、ショートカットキーを設定しておきます。
フットスイッチに設定できるのは3つまでなので、どの機能を設定するかも決めておきます。
私は、以下のように設定することにしました。
左:カウンターコピー:Ctrl+Alt+B
中央:再生・停止:Ctrl+Alt+A
右:巻き戻し:Ctrl+Alt+Backspace
どれも3つ~4つのキーを使うので、キーボード入力で使うにはやや面倒です。
フットスイッチを使うという前提で、OSや他のソフトでは絶対に使わないキーに設定しました。
再生停止はCtrl+Alt+S(Start、Stopの頭文字)に、カウンターコピーはCtrl+Alt+T(Timeの頭文字)にしたかったのだけれど、Wordで前者はウィンドウ分割、後者は「™」と入力されてしまうのでこのようにしました。
フットスイッチの設定
1. フットスイッチをパソコンに接続
付属のUSBケーブルで接続します。
2. 専用ツールをインストール
オリンパスのウェブサイトから、専用ツールをダウンロードします。
▼ダウンロードページ
http://cs.olympus-imaging.jp/jp/support/cs/audio/soft/
ダウンロードページの下の方に、「フットスイッチ用設定ツール」があるので、自分のパソコンOS用のものをダウンロードします。
3. ツールにショートカットキーを設定
ダウンロードしたファイルを解凍して、「FTSWtool.exe」を起動します。
新しいテンプレートアイコンをクリックします。
「名前をつけて保存」ダイアログが表示されるので、任意の名前を付けてテンプレートファイルを作成します。
設定対象、動作モードを以下のように設定します。
○設定対象:作成したテンプレートファイル名
○動作モード:キーボードモード
LEFT(左)、CENTER(中央)、RIGHT(右)にOkoshiyasu2のショートカットキーを設定します。
私の場合は以下のような設定です。(okoshiyasu2の設定で設定したもの)
LEFT:Ctrl+Alt+B
CENTER:Ctrl+Alt+A
RIGHT:Ctrl+Alt+Backspace
※画像の設定とは少し違います。
レコードを選んで、設定したいショートカットキーを打ちます。
やり直したいときはレコードを選択すると左にx印が表示されるので、それをクリックするとクリアされます。
Single/Double/Longはフットスイッチの動作です。
シングルはペダルを押したときにのみON/OFF、ダブルは押したときと離したときにON/OFF、ロングは押したときにON、離したときにOFFの信号が送られます。
シングルはテレビのリモコンのような感じで、ダブルはマウスをクリック、ロングはキーボードのキーを押したときのような動作でしょうか。
詳しくはツールのヘルプに図付きで説明されているので、そちらをご確認ください。
ここまでできたら、フロッピーディスクのアイコンをクリックしてテンプレートを保存しておきましょう。
最後に、「フットスイッチに適用」ボタンをクリックすると、設定した内容がフットスイッチに送られ、使用できるようになります。
一度設定すればOKです。
okoshiyasuを起動するたびに設定する必要はありません。
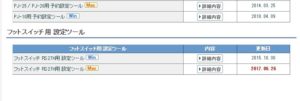
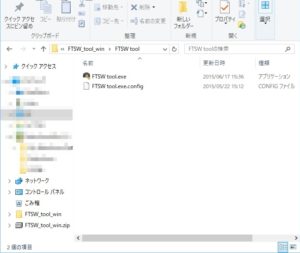

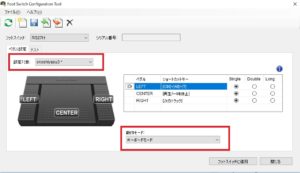
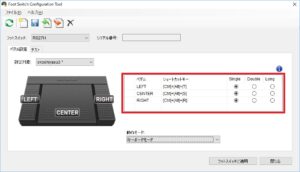

コメント
初めまして。厚かましいですが、教えてくださいませんか?
起こしやす2とワードをWindows上で使おうと思います。
ワード側にカーソルがあってタイプしていると、起こしやすがペダルで反応しません。
(ワード側から)起こしやすがわにカーソルを持ってゆくと、ペダルは反応します。
これが正常な動作でしょうか?
私は、ワード側のWindow側が常にオンで、タイプしながら、ペダルで起こしやすを再生したり・止めたり・巻き戻したり・タイムコードが打てたりすると便利だと思います。
何か設定が足りないのでしょうか?
御指南賜れましたら幸甚です。