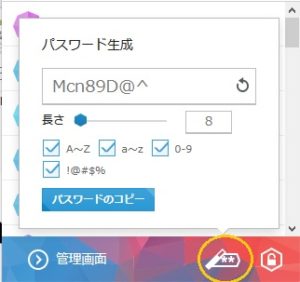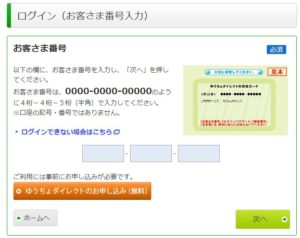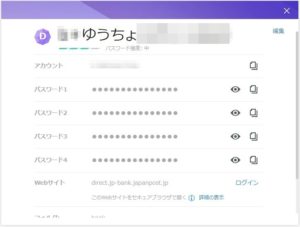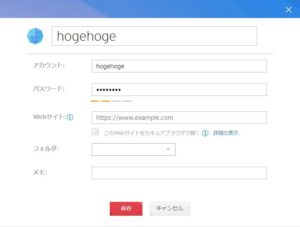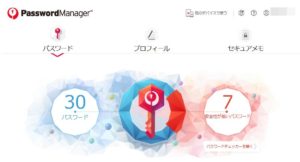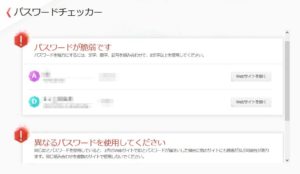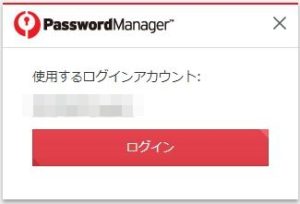ご無沙汰してます、rincoです。
この度、パスワード管理ソフトを、
TrendMicroのパスワードマネージャーに変えてみました。
作業内容によってPCを替えるので、10年以上、
USBタイプのRoboForm2Goを使っていたのですが、
だいぶ前からアップデートされなくなってしまったんですよね。
EveryWhereを買えってことなのでしょうけれど。
まあ、そんなこんなで、
パスワードマネージャーを使ってみた感想を書きます。
機能詳細については、公式サイトをご確認ください。
パスワードマネージャーを選んだ理由
パスワードマネージャを選んだ理由は、価格と信頼性。
トレンドマイクロはセキュリティーソフトの大手なので、
信頼性もそこそこあるし、適宜アップデートもしてくれるだろうと。
そして、価格は月額120~154円と安かった点。
これだけの理由です。
無料のソフトもあるけれど、私は業務委託で仕事をしているので、
セキュリティーはしっかりしておく必要があり、無料版は論外。
マスターパスワードの入力
使用するにはマスターパスワードの入力が必要です。
通常のブラウザでは、一度入力すれば、
WEBブラウザを立ち上げている間は再入力は不要ですが、
セキュアブラウザの場合は、その都度入力が必要です。
パスワードの生成
画面はこんな感じです。
長さと使用する文字列を設定すると、自動で生成。
記号は、「-」と「_」はありません。
サイトによって使える記号、使えない記号があるので、
どの記号を使うかまで選べるとよかったなとは思います。
長さは8~20文字。
たいてのサイトはこれで事足りるとは思いますが、
記号が「-」と「_」しか使えなかったり、
6文字以下というサイトもたまにあるので、
そういうときは、自動生成したものを適当に加工しています。
サイトパスワードの保存
まだ登録されていないサイトにログインをすると、
自動保存ダイアログが出て、保存するかどうかを選べます。
この時に名称やフォルダの設定ができればいいのですが、
残念ながらできません。
いったん保存して、後から編集する必要があります。
これはちょっと手間がかかって不便。。。
そして、ネットバンクなどに多いのですが、
アカウントが複数のテキストボックスに分かれている場合や、
画面遷移がある場合。
これも問題なく、自動保存、そしてログインもできます。
ただ、手動で追加をする場合には、1アカウントに対して、
IDもパスワードも1つずつしか設定できないので、
テキストボックスが複数あるようなものは設定できません。
例えば「ゆうちょ」。
これはゆうちょのログイン画面。
テキストボックスが3つありますよね。
そして、これはパスワードマネージャーで自動保存した
「ゆうちょ」のアカウント。
パスワード1~3はお客様番号で、
ゆうちょのログイン画面の3つのテキストボックスに入ります。
パスワード4が実際のパスワードです。
アカウントには、パスワード1~3をつなげたものが入っています。
ちなみに目のアイコンはパスワードの表示。
その隣の□アイコンはパスワードのコピーです。
そして、パスワードマネージャーの手動追加の画面がこちら。
ゆうちょのようにパスワード2~4を設定することができないんですね。
まあ、手動で登録することはほとんどないので、
これは別にできなくてもいいんですけどね。
パスワードチェッカー
これは、管理画面のトップです。
全部で30のパスワードが登録されていて、
そのうちの7つが安全性が低いという警告が出ています。
パスワードチェッカーを開くと、詳細を確認できます。
この画像では、
パスワードの長さや使用している文字に問題があるのと、
同じパスワードを使いまわしているという内容です。
ちなみにここでエラーになっているのは、
そのサイトのパスワードがそういう仕様なので、
どうしようもないもの。
脆弱性については、そのサイトで指定されている
パスワードの最長が8文字だったり、数字のみだったり。
使いまわしで警告されているのは、
楽天市場と楽天カード(同一アカウント)。
警告が出ているのはすっきりしないけれど、仕方がないですね。。。
サイトにログイン
ブラウザでサイトを表示させてからログインすることも、
パスワードマネージャーのリストからサイトを起動して
ログインすることもできます。
ログインの挙動は、自動的にログインするかしないかを
設定することができます。
ただし、サイトごとではなく、全体の設定となります。
画像認証が必要なサイトや、
パス管ソフトでの自動ログインが不正ログインと
みなされてしまうサイトもあるので、
私は、自動ログインしないように設定しています。
ログインしなくてもいいときもありますし。
自動ログインにしていると、そのサイトを表示しただけで、
何もしなくても勝手にログインするので、
画像認証が必要なサイトでは必ず一度エラーになってしまいます。
自動ログインしないように設定をした場合は、
下図のようなダイアログが表示され、
ログインボタンをクリックすると、ログインできます。
画像認証の場合は、先に画像認証を入力してから
ログインをクリックすることで、エラーなしでログインできます。
セキュアブラウザについて
そのサイトを通常のブラウザで開くか、
セキュアブラウザで開くかをサイトごとに設定することができます。
機能自体はありがたいのですが、起動が遅くて、十数秒かかります。
ダイヤルアップ回線時代ならそんなこともありましたが、
今のネット環境で十数秒かかるというのは結構なストレスです。
これは改善して欲しいところです。
ただ、Googleさんが、常時SSL化をしていないサイトは
検索結果に表示させないよーみたいなことを言い出しているので、
今後はほとんどのサイトでSSL化されると思います。
また、銀行などの高度なセキュリティーが必要なサイトは、
すでにSSL化されているので、
セキュアブラウザを使用する必要性は低いかもしれません。
リスト表示について
任意のフォルダを作って分類できるのですが、
階層化と、ツリー表示はできません。
全部を表示させるか、特定のフォルダだけを表示させるかのどちらか。
データの整理をするときには、ちょっと不便です。
階層化できない点については、細かくフォルダ分けするか、
タイトルの命名ルールを作るなどして対応するしかなさそうです。
特定のアカウントを探すときには、検索機能を使うことができます。
検索は、タイトルとURLが引っ掛かっているようです。
ちなみに、並び替えは、「最近更新した項目」と、
「アルファベット順」の2つのみ。
昇順/降順の選択はできません。
データ移行、バックアップについて
WEBブラウザ、IEやChrome、Firefoxなどに保存されているアカウントは、
インストール時にインポートできます。
インストール後は、パスワードマネージャーのデータしか
インポートできないようです。
また、他のパスワード管理ソフトからの移行はできないので、
しばらくは今まで使用していたものと併用する必要があります。
今までのものでログインして、パスワードマネージャーで保存。
これを繰り返します。
私は、ロボフォームの整理をしたいと思っていたところだったので、
これを機に整理ができてちょうどよかったのですが、
すぐに全部移行したいという場合には不便かなと思います。
エクスポートについては、パスワードマネージャー用と
参照用の2種類の形式でできます。
参照用はCSV形式(カンマ区切りデータ)。
私は、両方の形式でときどきバックアップを取っています。
CSVエクスポートができるなら、
インポートもCSVでできるといいのになと思います。
全てのパス管ソフトに対応しろとは言わないけれど、
ロボフォーム、LastPass、KeePass辺りの有名どころには
対応してほしいですね。
無料版について(PC版)
正式購入する前に、使い勝手を確認してみようと思い、
無料のお試し版をインストールしてみました。
無料版は5件まで使用可で、インポートや登録は5件以上できるけれど、
実際にログインできるはリストの上から5件のみ。
使用できないIDはグレーアウトされていました。
たった5件では、本当にお試し程度というか、お試しにもならず……。
月額版でも154円なので、そちらを購入して試してみたほうが、
きちんと検討・評価ができると思います。
iOS、Android版について
こちらについては、申し訳ありませんが、まだあまり使用していません。
Android版は少し使ってみました。
※iOS版は、AppストアからアカウントごとBAN!!!されたとの情報が。(2018.09追記)】
詳細は以下のページに掲載されています。
【macOS、iOS向け当社アプリに関する重要なお知らせ】(トレンドマイクロ公式サイト)
アプリにトレンドマイクロアカウントを設定すると、PC版と同期されます。
指紋認証に対応している端末であれば、
指紋認証でパスワードマネージャーへのログインもできます。
パスワードマネージャー専用ブラウザで起動・ログインします。
他のブラウザだと自動ログインはできないので、
パスワードマネージャーのアプリからコピー&ペーストする必要があります。
コピーアイコンがあるので、コピーは簡単にできます。
専用ブラウザは慣れていないせいもあるかもしれないけれど、
ちょっと使いにくいのです。
起動ブラウザを選べるようになるといいなと思います。
Chromeや他のアプリなど、パスワード入力が必要な画面で、
パスワードマネージャーのアイコンが表示されます。
そのアイコンをクリックすると、パスワードの候補が表示されるので、
希望のものを選んでタップすると、自動で入力、ログインできます。
今後も使いながら、気付いたことなどがあれば、
加筆していきたいと思います。