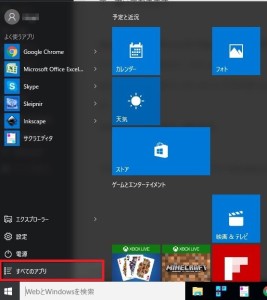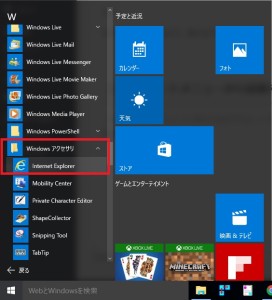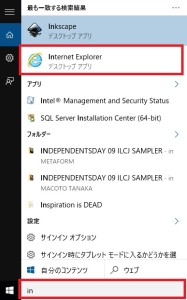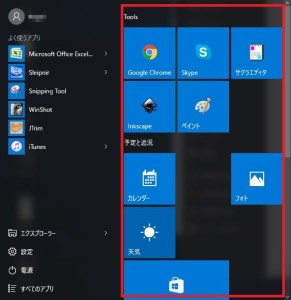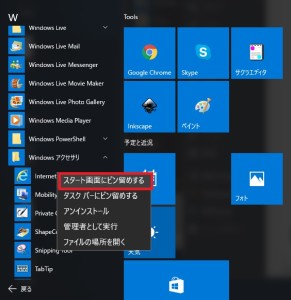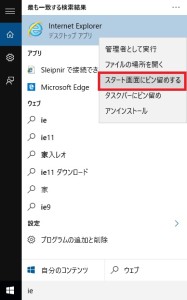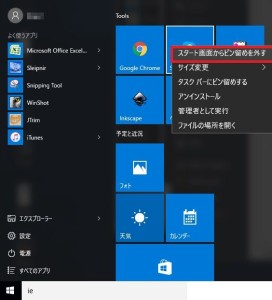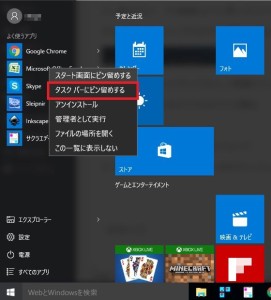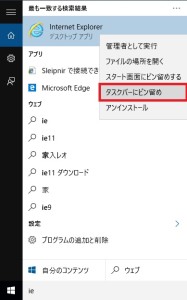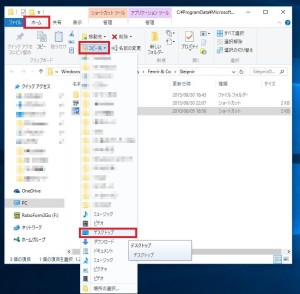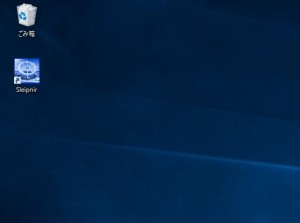Windows10にしたらInternet Explorer(インターネットエクスプローラ:以下IE)が使えなくなった!
って言っている人を見かけ、あれ?普通に使えるのに知らない人が多いのかな?と思ったので、書いておきます。
Windows10だとMicrosoft Edgeがメニューに表示されていて、
アイコンも「e」をモチーフにしたものなので、
IEに代わってこれがインターネットブラウザになったものだと思ってしまいます。
が!
IEもちゃんとあります。使えます。
【1】スタートメニューから起動する方法
「スタートメニュー」→「すべてのアプリ」→「Windowsアクセサリ」→「Internet Explorer」
【2】ファイル名を指定して実行する方法
タスクバー左にある、「WebとWindowsを検索」というテキストボックスに、
「ie」、「Internet Explorer」、「インターネットエクスプローラ」のいずれかを入力します。
英字は大文字でも小文字でもOK。
入力途中に候補が表示されるので、すべて入力しなくてもよいです。
2の方法は他のソフトを起動するときにも使えます。
電卓→「電卓」or「calculator」
ペイント→「ペイント」or「paint」
などなど。
私は、1の方法はちょっと面倒臭いので、2の方法でほとんどのソフトを起動しています。
この機能、ずーっと前のバージョンのWindowsからあって便利なのだけれど、使っていない人多いんですよね。。。
昔は「ファイル名を指定して実行」だったかな?
【おまけ】簡単に起動できるようにする方法
上で紹介した1の方法だと、探すのが結構たいへん。
よく使うソフトは少ない手順で、簡単に起動できるようにしておきたいですよね。
そこで、紹介するのが次の3つです。
- スタート画面にピン留めする
- タスクバーにピン留めする
- デスクトップにショートカットアイコンを作る
1)スタート画面にピン留めする。
スタート画面というのは、スタートメニューの右側の部分。
デフォルトだと予定と近況、ゲームなどがタイル表示されている領域です。
上の1、2の方法で、スタートメニューにプログラムを表示させ、
右クリック→「スタート画面にピン留めする」を選択します。
すると、右側の領域の一番下に追加されます。
並び替えはドラッグ&ドロップで。
ブロックタイトル(上図だと「Tools」とか「予定と近況」)をクリックして
ドラッグ&ドロップをするとまとめて移動できます。
削除する場合はタイルを右クリック→「スタート画面からピン留めを外す」でできます。
デフォルトだといろいろなアプリがタイル表示されているので、
不必要なものはピン留めを外すとすっきりします。
2)タスクバーにピン留めする。
私が一番重宝している方法、タスクバーにピン留め(常駐)。
ピン留めすると、下の画像のように常にタスクバーにアイコンが表示されるので、
そのアイコンをクリックするだけで起動できるようになります。
スタート画面への追加と同じように、ソフト名を表示させ、
右クリック→「タスクバーにピン留め(する)」を選択します。
ソフトをたちあげているときに、タスクバーにあるアイコンを右クリックでもOK。
これでタスクバーにアイコンが表示されるようになります。
アイコンの並び替えはドラッグ&ドロップ、
ピン留めを外すときは、アイコンを右クリックします。
3)デスクトップにショートカットアイコンを作成する
これは、デスクトップはすっきりさせておきたい派の私はあまり好きではない方法です(笑)。
プログラムの実行ファイルがあるフォルダを表示します。
スタートメニューにあるプログラムのアイコンを右クリック→「ファイルの場所を開く」
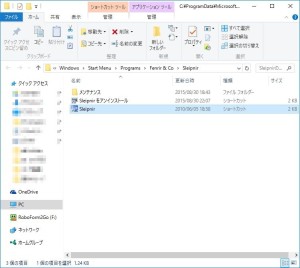
実行ファイルのショートカットファイルを選択し(上の画像だと「Sleipnir」)、
「ホーム」タブ→「コピー先」→「デスクトップ」を選択。
デスクトップにショートカットを作成します。
不要なものは削除したり隠したり。
よく使うものはアクセスしやすいようにしておく。
些細なことのようですが、ストレスも軽減されるし、時間も節約できて、効率もUPします。
自分の使いやすいようにカスタマイズしてみてくださいね♪