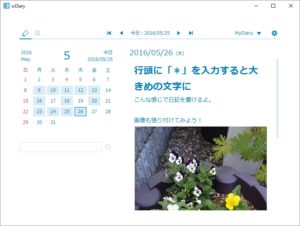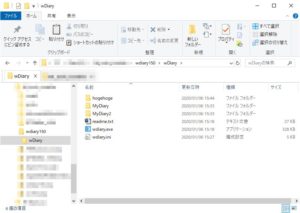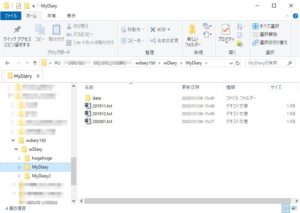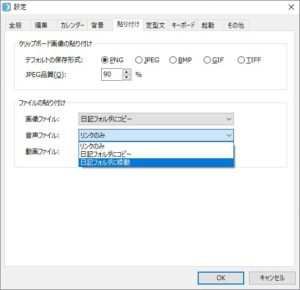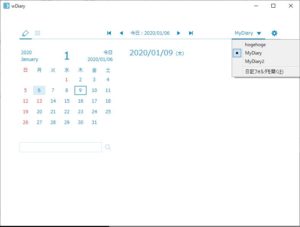今の私は、締め切りもなく、やらなくて困るのは自分だけという状況なので、
「今日はちょっとやる気しないから休んで、明日やろう」
なんてことも自由にできます。
ただ、ダイエットは明日から~♪みたいに、
どんどん先延ばしして、結局やらなくなってしまう危険性も存分にあります。
引きニート気質の私は特に(笑
そんな私でも毎日継続して作業をするにはどうすれば。。。と考えて、
たどり着いたのが、「作業報告を付ける」ということ。
カレンダーやTODOリストも使ってみたけれど、いまいちしっくりこなくて、
誰かに報告するつもりで書ける日記形式が私には合っているみたいです。
ということで、見つけた日記ツールがこちら。
■wDairy
動作が軽くて、シンプルで使いやすいです。
動画や音声、画像も貼り付けられます。
入力した文章はテキストで保存されているので、容量もとりません。
目的ごとに日記を分けることもできます。
ローカルPCでしか使えないけれど、
自分のためだけの日記だし、PCで作業する私には問題なし。
私は、作業日誌用に使っていますが、
人に見られたくない日記を書くはもちろん、
ブログの下書きにをするのにも使えそうです。
バックアップ方法について(2020.1.6追記)
バックアップ方法を知りたいというコメントを頂きましたので、追記します。
結論から言うと、wDiaryのデータは、実行ファイルと同じフォルダ内に保存されるので、
そのフォルダのバックアップを取ればOKです。
デフォルトでは「MyDiary」フォルダです。
ここに任意のフォルダを作ってカテゴリーごとに保存することも可能です。
上の画像では「MyDiary2」と「hogehoge」が私が作ったフォルダ。
「MyDiary」フォルダを開くとこんな感じ。
テキストファイルと、「data」というフォルダがあります。
日記の本文は、月ごとにテキスト形式(YYYYMM.txt)で保存されます。
日記に貼り付けた画像や動画は「data」フォルダ内に保存されます。(YYYYMMDD_連番)
※ただし、画像等については、貼り付け設定で「リンクのみ」とした場合には保存されません。
というわけで、wDiaryフォルダ配下のフォルダ、上の例ではMyDiary、MyDiary2、hogehogeを丸ごとコピー&ペーストしてバックアップしましょう。
面倒くさい場合は「wDiary」フォルダごとでもいいでしょう。
ファイル名に年月が入っているので、手動での差分バックアップもしやすいのではないかと思います。
さてさて。
日記のデータファイルをバックアップすればいいことは分かった。
でも、肝心の実行ファイルがある場所が分からない!!
という方、ご安心ください。
こちらはwDiaryの画面で、右上の「MyDiary▼」をクリックしたところ。
ここで、「日記フォルダを開く」を選択すると、「●」の付いた日記のフォルダが開かれます。
この画像だとMyDiaryに●が付いているので、MyDiaryフォルダが開かれます。
そう、テキストファイルやdataフォルダがある場所です。
ちなみに、先述した任意のフォルダを作るとここに表示され、選択することで日記の切り替えができます。
MyDiaryはプライベート用、MyDiary2は仕事用など、複数の日記を作ることができます。
年ごとに分けても使いやすいかもしれません。
シンプルな作りの日記ソフトなので、いろいろと試してみてくださいね!